Paso 1
Abrir un documento nuevo con fondo negro y escribir con la herramienta Texto seleccionado el tipo y tamaño de letra deseado en color blanco. Yo he elegido el tipo de letra Matisse y un tamaño de 232.
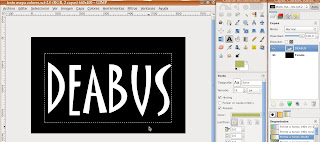
Aplicar a la capa de texto un desenfoque gaussiano con un valor de 7 (según la letra y el tamaño podría ser menor).
Unir en una sola capa el fondo negro y el texto. (Botón derecho sobre la capa flotante de texto y seleccionar Combinar hacia abajo).
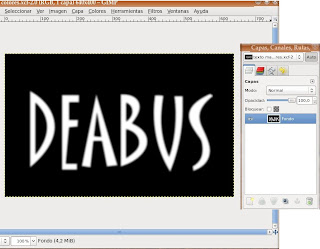
Paso 2
Crear nueva capa con fondo blanco a la que llamaremos Mapa.

Con la nueva capa activada, aplicamos Filtro > Renderizado > Nubes > Plasma con unos valores aproximados a estos, aunque es posible variar los valores hasta dar con algo que nos guste.
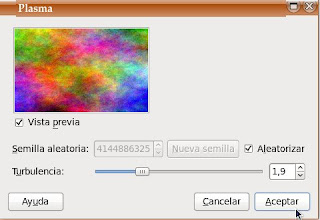
La capa ahora tendrá este aspecto:
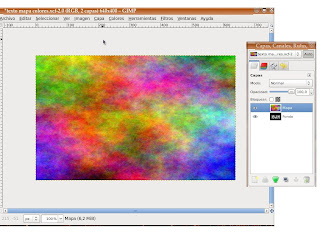
Paso 3
Ahora, sin abandonar la capa Mapa, aplicar Filtros > Mapa > Mapa de Relieve con estos valores u otros aproximados.
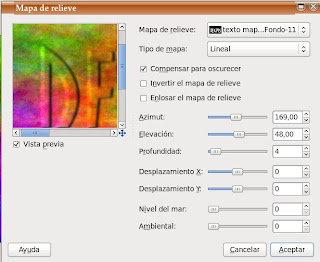
El resultado:
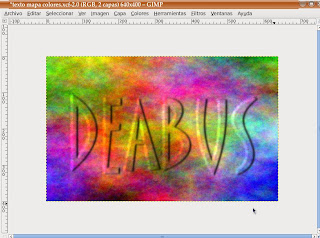
Añadir una máscara de capa con color blanco. Para ello clicar con el botón derecho sobre la capa Mapa y seleccionar Añadir máscara de capa.
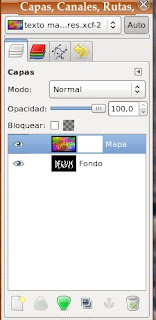
Paso 4
Seleccionar la capa de texto y clicar en el menú Editar > Copiar y, a continuación, seleccionar la capa Mapa y clicar en Editar > Pegar.
Ahora la ventana de capas tendrá este aspecto:

Para terminar, anclar la capa flotante clicando en el ancla que hay en la parte baja de la ventana de capas.
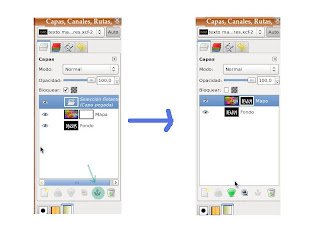 La imagen resultante ahora se ve así.
La imagen resultante ahora se ve así.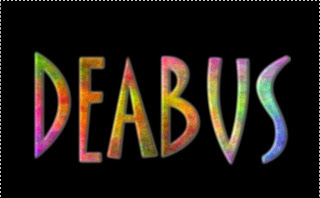
Si se desea cambiar el color del fondo de la imagen, habría que pasar al paso 5.
Paso 5
Crear una capa nueva Blanca. Añadir el color deseado en el recuadro de color de frente o fondo, y arrastrarlo hasta la nueva capa. Después, utilizando la flecha que hay en la parte baja de la ventana de capas, colocarla por debajo de la capa Texto. Aquí van unas muestras, la de abajo a la derecha es con un patrón.
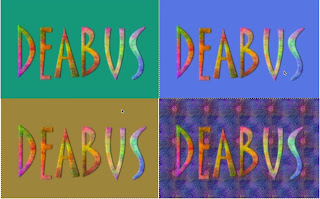
Como se ve, hay muchas posibilidades y las combinaciones son casi infinitas.
