En la red hay muchos tutoriales para cambiar el color de los ojos, pero quien haya probado a seguir alguno no habrá tardado en comprobar que los tutoriales funcionan cuando los ojos son claros, no cuando son oscuros. Entonces, ¿qué pasa? ¿que no se puede cambiar el color de los ojos a unos ojos oscuros? Pues sí, sí que se puede, he encontrado una manera de conseguirlo y los resultados me parecen bastante satisfactorios. Vamos a ver cómo.
1.Abrimos la imagen con GIMP.
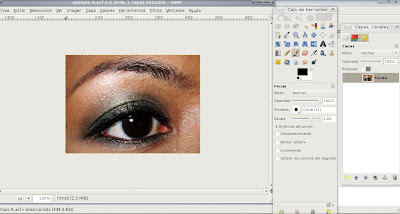
2. Añadimos una capa transparente por encima de nuestra imagen y la llamamos Clarear.
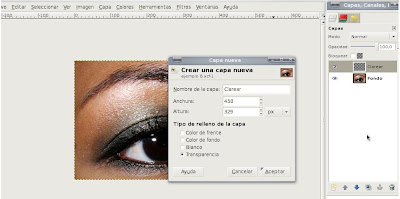
3. Seleccionamos la herramienta pincel y de los pinceles elegimos uno fuzzy y un tamaño algo más pequeño que el iris del ojo.
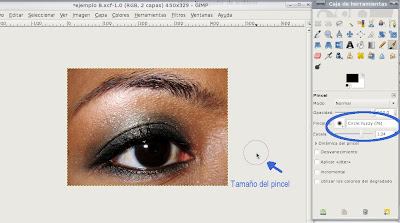
4. Mantenemos activada la nueva capa, seleccionamos el color blanco y pintamos de blanco el iris.

5. Colocamos la capa coloreada de blanco en Modo: Solapar. Y vemos que el ojo de la imagen se ha clareado un poco.
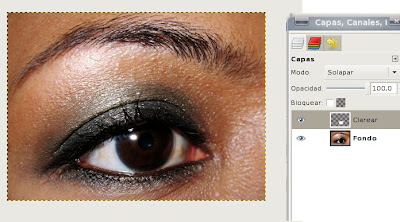
Pero no lo suficiente. Así que hay que hacer algo más.
6. Duplicamos la capa Colorear cuantas veces sea necesario, hasta conseguir que el ojo quede claro. Yo la he duplicado tres veces. (Al duplicarla, si ya está puesto el modo Solapar, cada nueva capa duplicada quedará solapada automáticamente.)
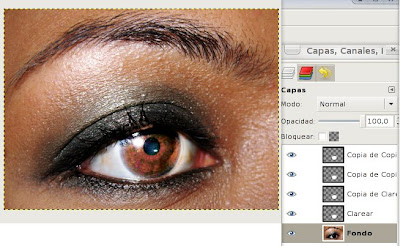
7. Clicamos sobre cualquiera de las capas en la ventana de capas (con el botón derecho) y seleccionamos Combinar capas visibles. Ahora sólo quedará una capa.
8.Duplicamos la capa resultante dos veces.
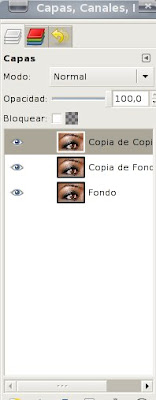
9. Mantenemos activada la de arriba y vamos al menú Colores > Colorear. Modificamos los valores del cuadro hasta que resulte un azul lo más natural posible.
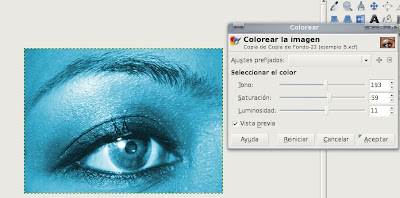
Pero si nos fijamos bien, también ha quedado azulada la pupila (la parte negra) y eso afeará nuestro cambio de color. Así que hay una opción para remediarlo. Creamos una capa nueva transparente por encima de la capa coloreada y seleccionamos otra vez el pincel fuzzy con un tamaño idéntico al de la pupila y aplicamos un toque de color negro sobre ella.
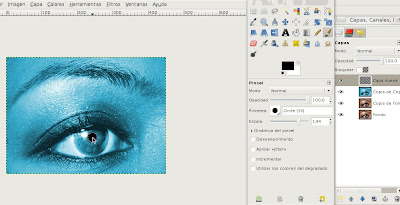
10. Ahora clicamos con el botón derecho sobre la capa donde hemos aplicado el color negro y seleccionamos Combinar hacia abajo. Y a continuación movemos la capa coloreada de azul hasta que quede en segunda posición.

11. Seleccionamos la capa que ahora ha quedado arriba, clicamos con el botón derecho y seleccionamos Añadir canal alfa.
12. Seleccionamos la herramienta de borrar un pincel de tipo fuzzy y borramos el iris de la capa de arriba. El color del iris de la capa azulada de abajo empieza a aparecer.
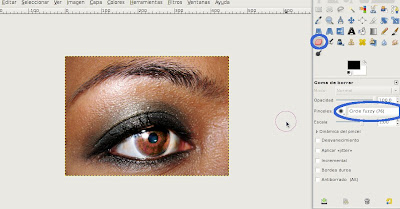
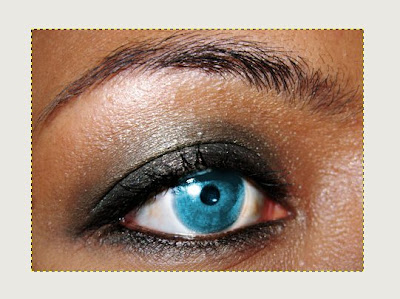
13. Y ya tenemos nuestro ojo de color azul, allí donde antes era un ojo casi negro. Para terminar, clicamos con el botón derecho en la ventana de capas y seleccionamos Combinar capas visible y guardamos nuestra imagen.
Y aquí están las dos imágenes: la inicial y la resultante.

A modo de ejemplo, vamos a ver los resultados con otros ojos aplicando el tutorial tal como lo he explicado y los que quedarían omitiendo los pasos que van del 2 al 6.

1.Ojos originales.
2.Ojos cambiados sin clarear.
3.Con una capa blanca para clarear el iris.
4.Cos dos capas blancas para clarear el iris.
Como se puede ver, cuantas más capas de blanqueo hay, más claro resulta el color de los ojos que se consigue al final.
Y ahora otro ejemplo, pero esta vez para conseguir unos ojos verdes.

1.Ojos originales.
2.Ojos cambiados sin clarear.
3.Con una capa blanca para clarear el iris.
4.Con dos capals blancas para clarear el iris.
5.Con tres capas blancas para clarear el iris.
Y bien, espero que este tutorial sea útil y permita jugar con el color de los ojos libremente.
