Una de las cosas que permite GIMP es incrustar un motivo, una imagen o incluso un texto en un fondo.
He aquí unos ejemplos:
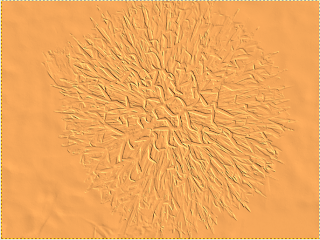
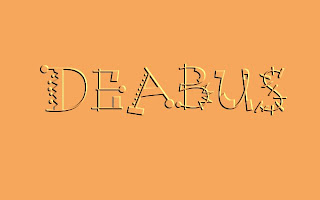
Lo ideal es que el color en el que incrustaremos la imagen sea liso, porque así queda mejor.
VAMOS A VER PRIMERO CÓMO INCRUSTAR UNA IMAGEN
1. Abrimos GIMP.
2. Abrimos la imagen que queremos incrustar. Yo he elegido esta imagen.

3. Ahora creamos una nueva capa transparente clicando en el icono correspondiente de la ventana de capas y la llamamos Color.
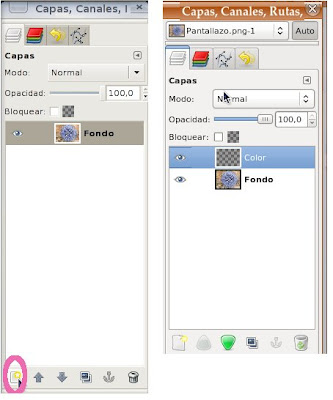
4. Clicamos en el color de frente (que por defecto es el negro) para elegir el color en el que queremos incrustar nuestra imagen.
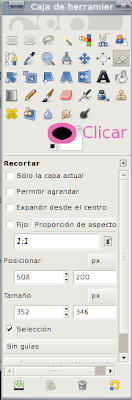
Yo he elegido este:

5. Arrastramos el cuadro que ahora tiene ese color y así rellenamos nuestra capa Color.

6. Nos aseguramos de que siga activa la capa Color y entonces clicamos en Filtros > Mapa > Mapa de relieve y aparecerá un cuadro de diálogo en el que hay que decidir qué valores aplicar. Yo he aplicado los que se ven en la imagen, pero se pueden modificar según nuestro gusto o en función de la imagen. Cuando estemos seguros, clicamos en el botón de Aceptar.
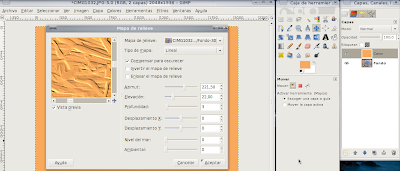
Y ya está nuestra imagen incrustada.
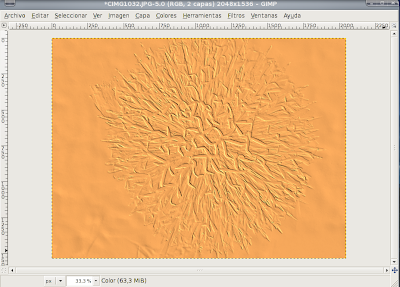
AHORA VAMOS A VER CÓMO INCRUSTAR UN TEXTO.En este caso el procedimiento, aunque esencialmente igual, cambia un poco.
1. Abrimos un archivo nuevo algo más pequeño que el que se veía en el tutorial anterior. En ese caso el tamaño venía determinado por la imagen, ahora no hace falta, así que podemos abrir un archivo nuevo con un tamaño, por ejemplo de 640 x 400.
2. Seleccionamos la herramiento Texto clicando en el icono correspondiente. Cambiamos el color (que nos ha quedado con la tonalidad del anterior tutorial), para ello clicamos en el cuadrito negro que hay a la izquierda de los cuadros de color de frente y fondo y volverá el color de frente a ser negro.
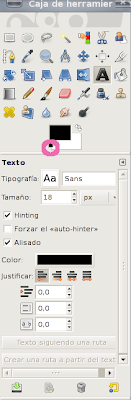
3. Seleccionamos el tipo de letra y el tamaño que nos guste. Yo he elegido estos:
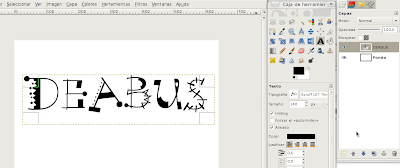
Escribimos nuestro texto y lo centramos bien.
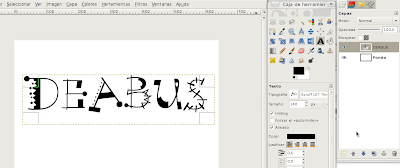
Escribimos nuestro texto y lo centramos bien.
4. Ahora clicamos sobre la capa de texto en nuestro diálogo de capas con el botón derecho y elegimos Combinar hacia abajo. Así nuestro texto negro quedará fundido con la capa Fondo que es blanca y el mapa de relieve podrá funcionar a partir de los dos colores (con algo de un solo color es imposible).
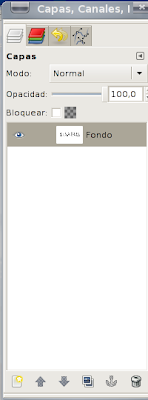
5. Creamos una nueva capa transparente a la que llamaremos Color. La rellenamos, si queremos con el mismo color que hemos utilizado en el otro tutorial. Si no hemos cerrado el programa, todavía podremos encontrarla clicando el icono negro de color de frente. O bien podemos seleccionar otro color diferente. Rellenamos la capa con el color y la mantenemos activa.
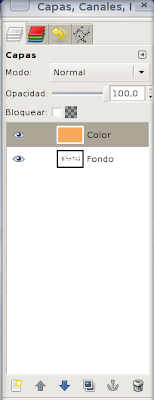
6. Seleccionamos el color deseado, tal como hemos hecho antes. Y lo aplicamos a la capa recién creada. La mantemos activada.
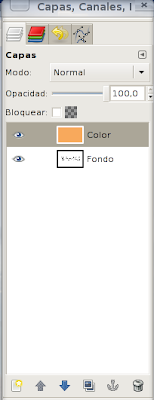
6. Ahora toca aplicar el Mapa de relive, clicamos en Filtros > Mapa > Mapa de relieve. Es importante seleccionar la capa adecuada, en este caso, la otra capa, la que contiene el texto, y utilizar los valores de antes o cambiarlos. Yo ahora aplico estos:
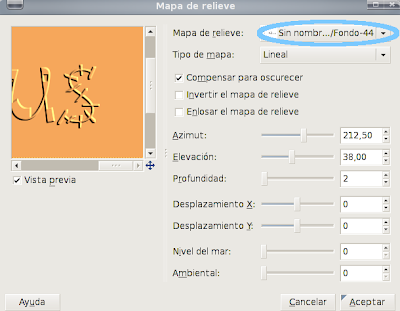
Y ya tenemos nuestro texto incrustado.
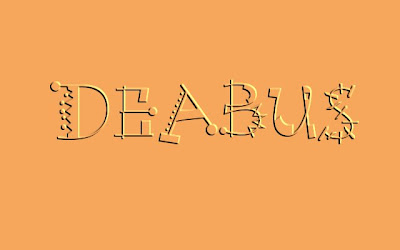
Bien, espero que este tutorial sirva de ayuda para seguir experimentando con GIMP.
