
Un ejemplo interesante de texto de plástico. La inspiración para este tutorial me vino de Titre simple en plastique
CREANDO EL TEXTO
1. Abrimos un nuevo archivo de 600 por 400 con GIMP.
2. Seleccionamos la herramiento Texto y escribimos un texto en color negro, es importante que la letra sea gruesa para que el efecto quede mejor.
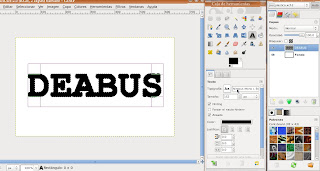
3. A continuación clicamos con el botón derecho en la capa de texto y seleccionamos Alfa a selección. Quitamos la visibilidad a la capa de texto y la ponemos abajo.

RELLENANDO CON COLOR
4. Ahora creamos una nueva capa blanca, a la que llamaremos Colores,
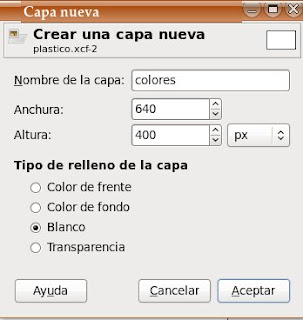
y le añadimos una máscara de capa negra.
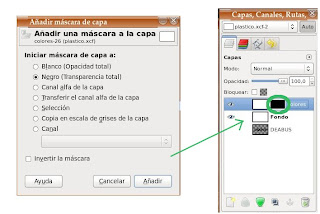
5. Clicamos sobre la máscara de capa y a continuación la tecla suprimir. En la máscara de capa se verá el texto en color blanco.
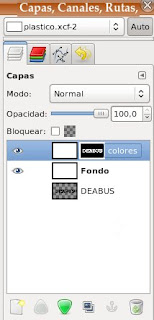
6. Ahora clicaremos sobre la capa blanca, comprobamos que sigue activa la selección del texto y le aplicamos el color (puede ser un degradado o un patrón), es importante que siga activa la selección del texto.
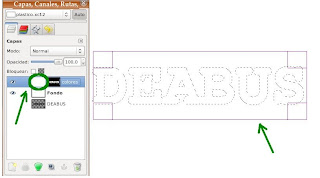
7. Yo he aplicado un patrón, para ello, clicamos sobre el icono de la cubeta y activamos la opción Rellenar con patrón.
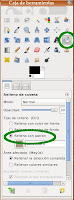
Una vez seleccionado el patrón deseado, clicamos sobre la cubeta y luego en la selección de texto.
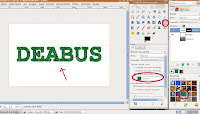
CREANDO UNA SOMBRA
8. Ahora vamos a aplicar una sombra arrojada que separe el texto del fondo que luego elijamos. Para ello seleccionamos Filtros >Luces y sombras>Sombra arrojada.

Veremos que en la ventana del diálogo de capas ha aparecido una capa nueva: Drop Shadow.
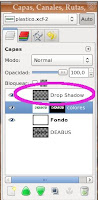
9. Para terminar esta parte, colocaremos la capa Drop Shadow por debajo de la capa Colores.

CREANDO UN BORDE AL TEXTO
10.Nos aseguramos de que el texto sigue seleccionado y creamos una capa transparente a la que llamaremos Borde.
11. Activamos la capa Borde clicando sobre ella y seleccionamos Seleccionar>Agrandar. Agrandamos la selección 2 píxeles.
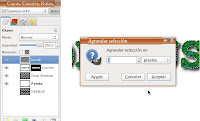
12. Y rellenamos la nueva selección con el color negro. (Para ello basta con clicar en el cuadro de color de frente y arrastrarlo hasta la selección.

13. Vemos cómo ha quedado el texto, para que se convierta en un borde de texto, bastará con bajar la capa por debajo de la capa Colores.

DANDO RELIEVE AL TEXTO
14. Primero creamos una nueva capa blanca, la llamamos Relieve y nos aseguramos de que esté colocada entre la capa colores y la capa Borde.
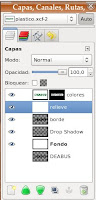
15. Clicamos sobre Seleccionar>Encoger y aplicamos un valor de 7 píxeles.
16. Manteniendo la capa todavía activa, clicamos en la tecla suprimir. Aparentemente no pasará nada, pero podremos observar que en el diálogo de capas la capa ha cambiado.
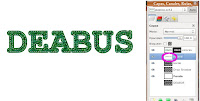
17. Todavía con la capa activada, deshacemos la selección (Seleccionar>Nada) y aplicamos un desenfoque gaussiano de 7 (Filtros>Desenfoque>Desenfoque Gaussiano).
18.Sobre la misma capa (capa Relieve) añadimos una máscara de capa negra.

19. Clicamos en la capa originaria de texto (Deabus) con el botón derecho y seleccionamos Alfa a Selección, clicamos entonces sobre la máscara de capa recién creada (la de la capa Relieve) y pulsamos la tecla Suprimir. Nuevamente observaremos que se ha producido un cambio en la máscara de capa.
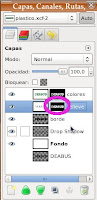
20. Colocamos la capa Relieve por encima de la capa Colores y le aplicamos el Modo Pantalla. Ajustamos la opacidad.
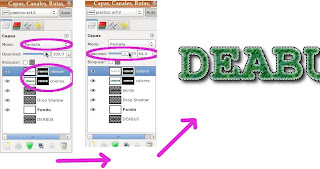
DANDO UN TOQUE DE BRILLO
21. Creamos una nueva capa transparente en lo alto de todo. La llamaremos Degradado. Deshacemos la selección de texto (Seleccionar>Nada) y seleccionamos la herramienta de Selección elíptica, con ella trazamos una elipse que atraviese el texto, procurando que los extremos queden por fuera del archivo. Puede sernos útil en este punto reducir el zoom de la imagen.
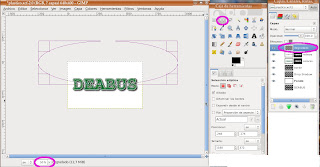
22. Tras trazar la elipse, recuperamos el tamaño original de la imagen.
23. Seleccionamos la herramienta de degradado, nos aseguramos de que el color de frente es ahora el blanco y elegimos el degradado Frente a trasparente.
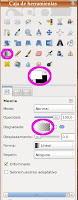
24. Aplicamos el degradado de abajo hacia arriba.

25. Ahora le añadimos una máscara de capa negra (clicando con el botón derecho sobre la capa). Volvemos a la capa incial de texto y volvemos a seleccionar la opción Alfa a Selección; clicamos entonces sobre la máscara de capa recién creada y rellenamos la selección con color blanco.
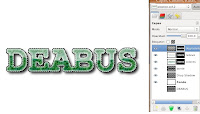
EL ÚLTIMO TOQUE
26. Creamos una nueva capa y la rellenamos de negro. La llamaremos Desplazar.
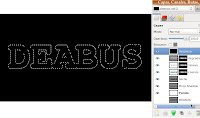
27. Clicamos en Seleccionar>Encoger y aplicamos un valor de 6 píxeles. A continuación rellenamos la selección con color blanco, deshacemos la selección y aplicamos un desenfoque gaussiano de 7.

28. Desactivamos el modo vista de esta capa clicando sobre el ojo que tiene a la izquierda.
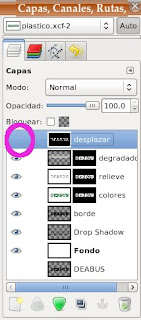
29. Clicamos sobre la capa Degradado (nos aseguramos de clicar en la capa y no en la máscara) y aplicamos un filtro de desplazamiento: Filtros>Mapa>Desplazar de la siguiente manera:
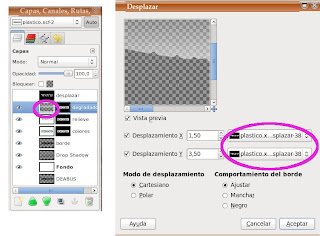
30. Es importante que nos aseguremos de que en las casillas de desplazamiento esté seleccionada la última capa que hemos creado que, por ser la de arriba, ya nos viene seleccionada en el diálogo del Filtro.
31. Y esto es lo que obtenemos:
 32. Para darle un fondo a la imagen, basta con seleccionar la capa Fondo y aplicarle un degradado o un patrón. Y aquí está el resultado:
32. Para darle un fondo a la imagen, basta con seleccionar la capa Fondo y aplicarle un degradado o un patrón. Y aquí está el resultado:
Más ejemplos:
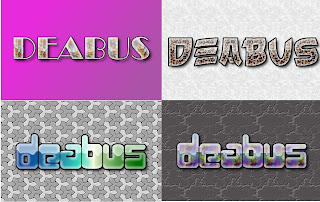

No hay comentarios:
Publicar un comentario