
Es posible conseguir letras con resplandor como estas. Para el presente tutorial me he basado en el original GIMP Windshock text effect y he intentado hacerlo paso a paso.
Paso 1
Crearemos una nueva imagen del tamaño deseado. La rellenaremos con la cubeta escogiendo el color negro.
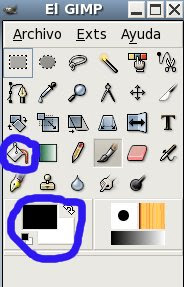
Paso 2
Con la herramiento Texto escribiremos el texto deseado en color blanco, el tipo de letra puede variar. En este ejemplo he escogido el tipo La Bamba Let con un tamaño de 150. Y centraremos el texto con la herramienta


Paso 3
Ahora hay que expandir la capa de texto, para ello, necesitamos abrir el menú Diálogo>Capas.
Primero seleccionaremos la capa de texto, la renombraremos llamándola Texto (clicando dos veces sobre ella al lado derecho podremos insertar el nombre, o bien, clicando sobre ella con el botón derecho y seleccionando Editar atributos de capa).
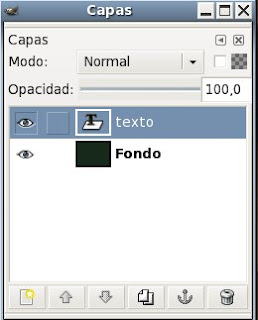
Luego, asegurándonos de tenerla seleccionada, la expandiremos clicando Capa> Capa a tamaño de imagen.
Paso 4
Ahora hay que deformar el texto clicando sobre Filtros > Distorsiones > Deformando, aparecerá una ventana de diálogo en la que procuraremos mantener los valores suguientes:


Paso 5
Paso 6
Seleccionaremos la capa que está más arriba y le aplicaremos un desenfoque gaussiano. Para ello, clicar sobre Filtros > Desenfoque (Blur) > Desenfoque Gaussiano con un valor de 12 .
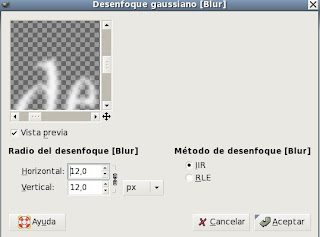
Paso 7
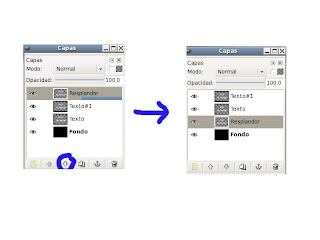 Paso 8
Paso 8
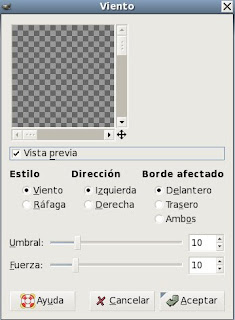
Después, repetiremos el filtro, pero modificando la dirección del viento, que ahora será a la Derecha.

Paso 9
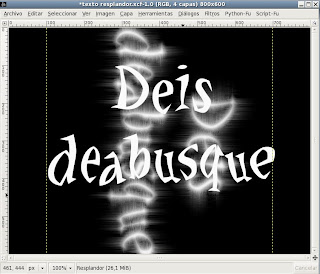
Paso 10
Llamaremos a esta capa Viento y le aplicaremos una opacidad inferior al 70%.
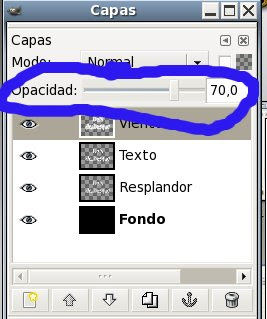
Paso 11
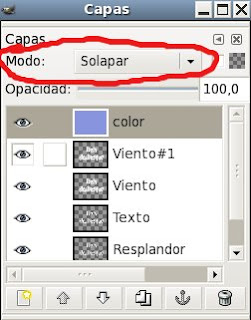
Paso 12
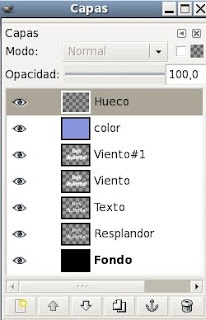
Paso 13

El color del resplandor puede variar fácilmente. Basta con seleccionar la capa Color y cambiarle el color de relleno. Así se podrían conseguir variadades como estas.
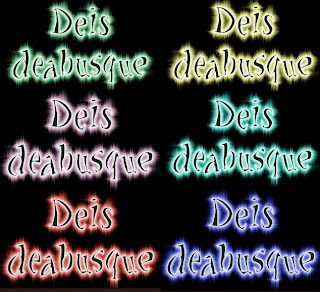

Y entonces, clicando y arrastrando el texto desde diferentes puntos hay que conseguir deformarlo hasta que tenga un aspecto parecido al de abajo. Al finalizar hay que pulsar Aceptar.

Paso 5
Ahora duplicaremos la capa de Texto dos veces, clicando sobre el botón correspondiente del diálogo de capas.
Paso 6
Seleccionaremos la capa que está más arriba y le aplicaremos un desenfoque gaussiano. Para ello, clicar sobre Filtros > Desenfoque (Blur) > Desenfoque Gaussiano con un valor de 12 .
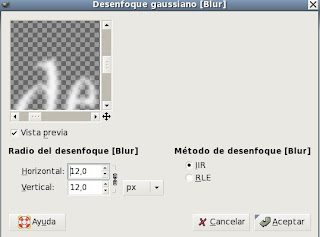
Paso 7
Cambiaremos el nombre de esta capa y la llamaremos Resplandor. La moveremos (con las flechas del cuadro de diálogo de capas) hasta colocarla debajo de la capa Texto.
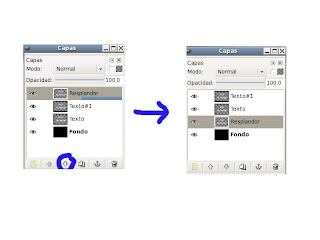 Paso 8
Paso 8
Ahora seleccionaremos la capa de arriba del todo (Texto 1) y le aplicaremos un nuevo filtro: Filtros > Distorsiones > Viento con los siguientes valores.
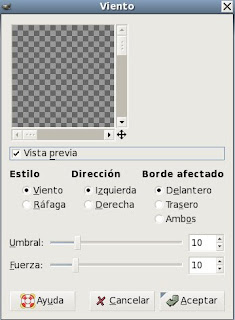
Después, repetiremos el filtro, pero modificando la dirección del viento, que ahora será a la Derecha.

Paso 9
Para conseguir que el efecto del viento rodee a todo el texto hay que repetir la operación, pero primero hay que girar la capa de texto. Primero hay que clicar en el menú Capa > Transformar > Rotar 90 grados en sentido horario y volver a aplicar el filtro del viento con los mismos valores (primero viento hacia la derecha y luego a la izquierda, o viceversa).
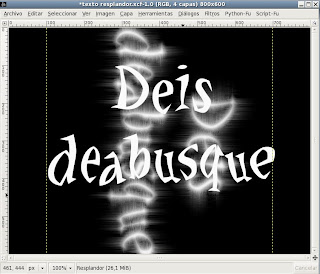
Para terminar, hay que volver a girar la capa de texto a su posición inicial: Capa >Transformar > Rotar 90 grados en sentido antihorario.
Paso 10
Llamaremos a esta capa Viento y le aplicaremos una opacidad inferior al 70%.
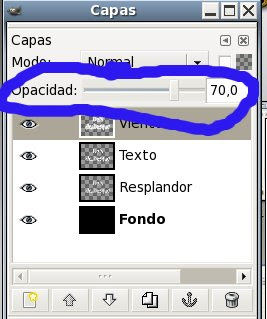
Y la duplicaremos cuantas veces sea necesario para aumentar el efecto de resplandor (yo la he duplicado 1 vez).
Paso 11
Crearemos una nueva capa a la que llamaremos Color. La rellenaremos con el color que nos parezca bien, yo he elegido el color 8894dd. Entonces cambiaremos el Modo de la capa a Solapar.
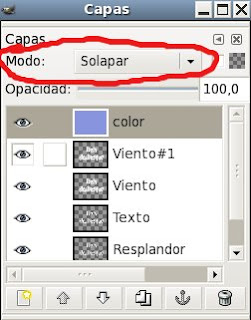
Paso 12
Ahora seleccionaremos la capa Texto y clicando sobre ella con el botón derecho seleccionaremos Alfa a Selección, veremos que el texto queda seleccionado. Y crearemos una nueva capa a la que llamaremos Hueco. Utilizando las flechas, moveremos esta capa hasta colocarla arriba del todo.
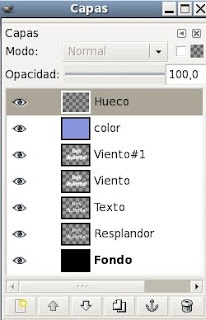
Paso 13
Con la capa nueva seleccionada, vamos al menú Selección > Encoger y aplicamos una reducción de 2 píxeles (aunque el valor puede variar según el grosor de la letra).
Rellenamos la selección con color negro y por último vamos a Selección > Ninguna. El resultado es éste:

El color del resplandor puede variar fácilmente. Basta con seleccionar la capa Color y cambiarle el color de relleno. Así se podrían conseguir variadades como estas.
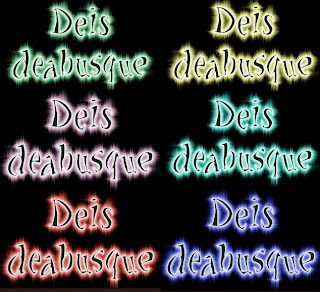

1 comentario:
Hola, soy Manuel Gómez de Murcia. Navegando para aprender a insertar texto com gimp, me he encontrado con tus entradas sobre el tema que me han gustado mucho. He intendado hacer un ejemplo como la que tienes referida a hacer un texto transparente sobre una foto; todo iba bien hasta que he necesitado utilizar la "sombra base" que no viene en la versión 2.6.7 de gimp que tengo. ¿Me podrías indicar se hay alguna solución para conseguir tan bonito resultado.?
Publicar un comentario