Una de las cosas que a menudo se hace necesaria en el retoque fotográfico es el aumento de nitidez en alguna foto que lo requiera. El programa GIMP tiene una opción para mejorar el enfoque y por lo tanto la nitidez, pero su alcance es limitado. Por ello, puede ser interesante crear un Filtro de Paso Alto que nos permita obtener mejores resultados.
Antes de decidirme a preparar este tutorial, he curioseado en la red a ver qué había sobre el tema, y he encontrado estos enlaces que pueden ser interesantes:
Filtro de Paso Alto con GIMP
Highpass manual
No obstante, he encontrado otro tutorial que me ha parecido mucho más claro y en el que me he inspirado libremente para elaborar este tutorial:
Augmenter la netteté d'une photo avec The Gimp
Por ello, puede ser interesante crear un Filtro de Paso Alto que nos permita obtener mejores resultados.
Vamos a aplicar este método a este cactus.

Para ello, primero crearemos el Filtro de Paso Alto y luego lo aplicaremos para mejorar la nitidez.
A) Creación del Filtro de Paso Alto.
1 – Abrir la foto con el programa GIMP.
2 – Duplicar dos veces la imagen. Las dos capas de arriba nos servirán para crear el Filtro de Paso Alto.
Así tenemos ahora 3 capas idénticas:
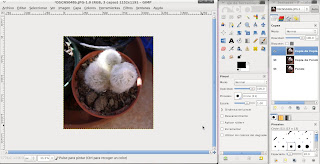
3 – Clicar sobre la capa de arriba del todo y aplicar un desenfoque gaussiano parecido al que se ve abajo. (Filtros>Desenfoque>Desenfoque gaussiano).
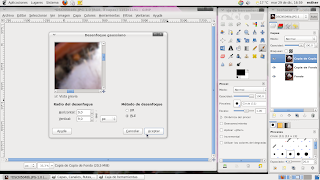
Aunque parezca que estamos actuando justamente al revés, no es más que un paso previo del “filtro de paso bajo” que luego se invertirá para conseguir los efectos deseados.
4 – Invertir los colores de la capa de arriba, la misma sobre la que hemos aplicado el desenfoque. (Colores>Invertir).
La imagen ahora se verá así:
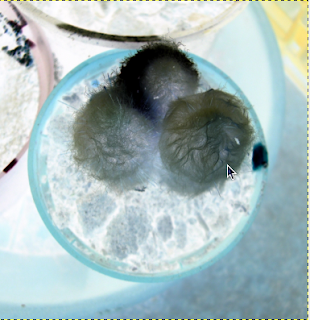
5 – Reducir la opacidad de esta capa (la de arriba) a 50.
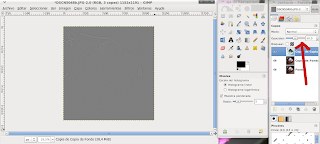
6 – Fusionar las dos capas de arriba. (Clicando con el botón derecho sobre la capa de lo alto, seleccionar “Combinar hacia abajo”).
La capa fusionada resultante será nuestro filtro de Paso Alto. Pero antes hay que regular los niveles de color. Para ello abriremos Colores>Niveles con los valores que se ven abajo:
B) Aumentar la nitidez
7 – Para aplicar el filtro creado, basta con aplicar a la capa de arriba el Modo Solapar. Y si con esto no fuera suficiente, basta con duplicar la capa de arriba cuantas veces sea necesario.
En el ejemplo de abajo yo la he duplicado dos veces.
Los resultados que he conseguido se pueden comparar aquí:
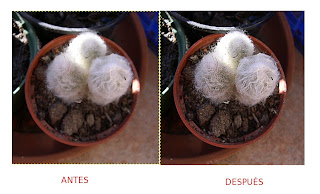


5 comentarios:
Muy bien explicado!Gracias por compartir.
Gracias!
A veces me resulta conveniente este método; otras,usar el filtro high pass directamente (Filtros>Genérico>High pass filter) y en una 3era. jugar con la mezcla de ambos.
Perfecto. Mi imagen ha quedado muy bien tras aplicar el método.
En la foto adjunta en el punto 6 no se ven los valores, pero pinchando sobre ella se amplia y se ve.
Gracias!
Yo no veo los valores ni ampliando la imagen, por favor si alguien puede ayudarme.
gracias
Hola, lamento el inconveniente. Había eliminado la imagen original y ya no se podía ver. La acabo de sustituir por un pantallazo que muestra los valores. En cualquier caso, los valores son (de izquierda a derecha):
100 1,00 155
Espero que con esto ahora ya puedas aprovechar las ventajas de este tutorial.
Publicar un comentario