A menudo cuando hacemos una foto, puede pasar que el cielo quede quemado por efecto de la sobreexposición. ¿Qué hacer en un caso así? Cabe la posibilidad de sustituir ese cielo quemado por otro y en este tutorial vamos a ver cómo.
1.Abrir la foto con GIMP. Nuestra foto originaria se ve así, como se puede apreciar, el cielo entre nuboso y cerrado, no tiene color. Vamos a probar a cambiarlo.

2. Duplicar la capa.
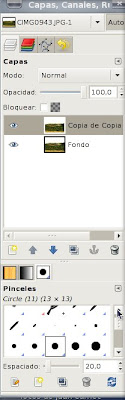
3. Clicamos en la capa de arriba con el botón derecho y elegimos Añadir máscara de capa y en la ventana de diálogo elegimos Copia en escalas de grises de la capa.
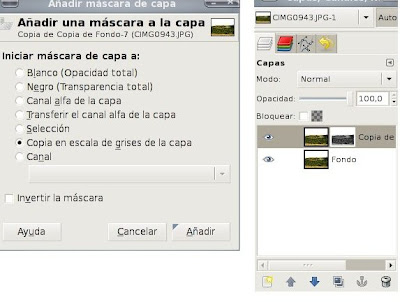
4. Ahora clicamos en la máscara creada y con el botón derecho seleccionamos Mostrar máscara de capa. Y nuestra imagen se verá así :
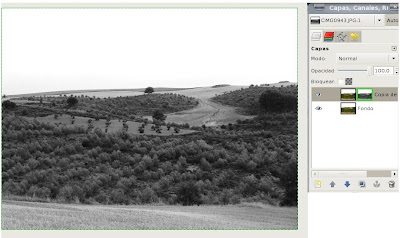
5. Ahora vamos a trabajar en la máscara de capas y vamos a hacer invisible el cielo quemado, para ello clicamos en Colores > Umbral. Vemos que nuestra imagen ha cambiado a dos colores: blanco y negro. Nos interesa que todo lo que no sea el cielo sea blanco y, por lo tanto, sea filtrado por la máscara de capa. Lo que aquí se vea blanco no se verá, y lo que sea negro será transparente, así que clicamos sobre el triangulito negro de la ventana emergente y lo trasladamos hacia la derecha hasta que queden ennegrecidas aquellas partes que no corresponden al cielo.
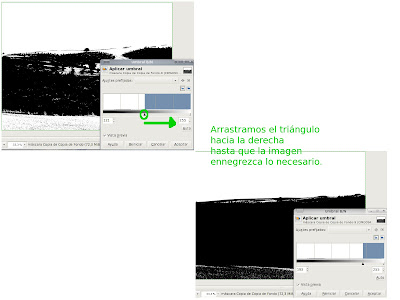
6. Ahora utilizaremos la herramienta pincel con color negro para completar nuestra máscara de capa. Así que con el pincel repasamos en negro las partes que no son del cielo y que no han quedado negras.
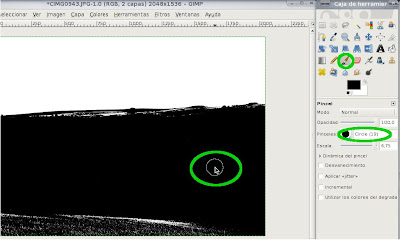
7. Una vez hayamos ennegrecido todo lo que queremos salvar de la máscara de capa, nuestra imagen se verá así.
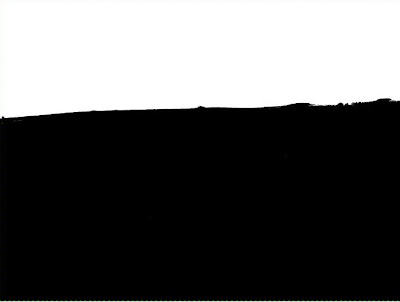
8. Ahora es el momento de clicar en la máscara con el botón derecho y desactiva la opción Mostrar máscara de capa. Nuestra imagen volverá a cambiar y ahora se verá así:

9. Ahora clicamos en la imagen y no en la máscara de capa.

10. Ahora es el momento de buscar un cielo para nuestra foto. Yo he utilizado este:
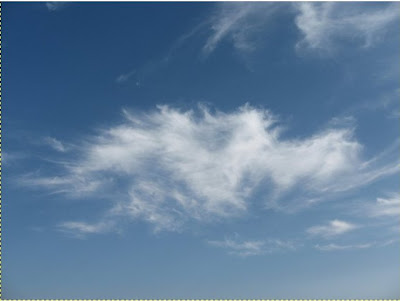
Lo abrimos con GIMP, y luego clicamos en Editar > Copiar, lo cerramos a continuación y volvemos a nuestra imagen originaria y allí elegimos Editar > Pegar. Mantenemos seleccionada la capa que acabamos de pegar y la redimensionamos hasta que se ajuste a nuestra imagen. Para ello clicamos en el icono de Redimensionar:
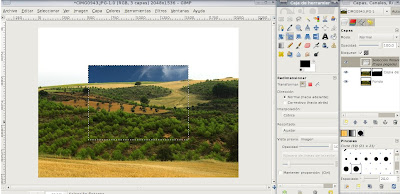
y arrastramos los extremos hasta que se ajuste a nuestro gusto.

ahora ya podemos clicar Aceptar en la ventana de diálogos. Y nuestra imagen se verá así.

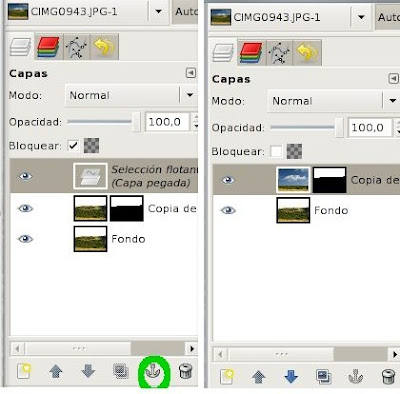
12. En este momento la capa de arriba, con el cielo incorporado, presenta un aspecto un tanto irreal, el cielo se ve muy intenso y el resto no tanto. Hay que matizar el colorido del cielo, que es el que está en esta capa, con la herramienta Colores > Curvas de la siguiente forma:
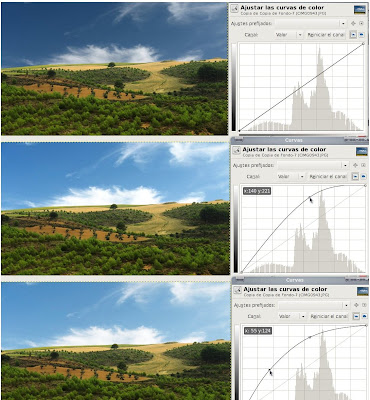
Eso dependerá de la foto y de nuestro criterio. Pero ya tenemos la imagen resuelta:

Y el resultado final se puede comparar con el original:
 Muchos fotos se pueden mejorar con este método, espero que haya servido de ayuda.
Muchos fotos se pueden mejorar con este método, espero que haya servido de ayuda.

2 comentarios:
Muy buen tutorial. Enhorabuena. Yo también uso Gimp, y nunca dejo de aprender cosas nuevas. Un saludo!
Gracias. Siempre es un placer compartir con otros usuarios lo aprendido.
Publicar un comentario