El programa GIMP tiene la posibilidad de poner marcos o bordes muy sencillos a nuestras fotos, pero ¿qué tal si intentamos crear un marco dorado para enmarcar algunas de nuestras fotos y darles así un realce diferente?
Me temo que este será un tutorial un poco largo, pero creo que vale la pena. Este tutorial se complementa con el siguiente, porque ahora explicaré cómo crear el marco, y en el próximo cómo insertar una foto.
De momento, miremos de qué marco estoy hablando.
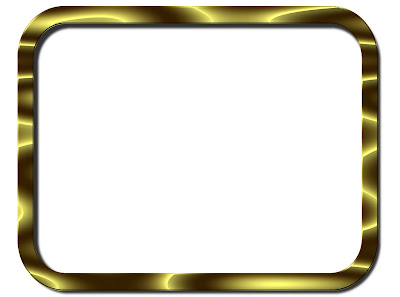
La idea es crear primero este marco, y guardarlo de manera que se pueda aprovechar en diferentes fotos.
Como ya he dicho, en un próximo tutorial podríamos ver cómo aplicarlo a una foto.Vamos paso a paso.
1. Abrir con GIMP y un archivo nuevo, el archivo puede tener cualquier dimensión, pero yo he elegido 1600 por 1200 píxeles, que me dará más margen. Por defecto del programa, el archivo nuevo se nos abrirá en color blanco. No nos interesa, así que una forma de solucionarlo es crear a continuación una capa nueva que sea transparente. Con la capa ya creada, clicamos sobre la capa inicial (Fondo) y la borramos.
 2. Ahora para que todo sea más fácil después, vamos a clicar sobre el nombre de esta capa nueva y lo cambiaremos a Esbozo.
2. Ahora para que todo sea más fácil después, vamos a clicar sobre el nombre de esta capa nueva y lo cambiaremos a Esbozo.
3. Ahora hay que hacer una selección rectangular procurando que quede a una cierta distancia del borde. Para ellos, clicamos en el icono de Selección rectangular y trazamos sobre la imagen un rectángulo. Al ser transparente nuestra capa, cuesta un poco de ver la selección, pero ahí está.
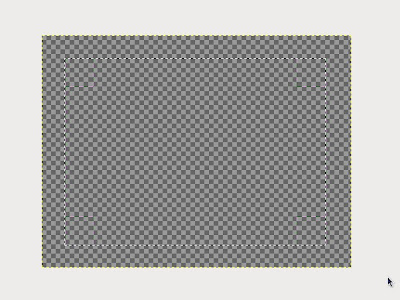
4. Ahora clicamos Seleccionar > Rectángulo redondeado y aplicamos un radio de 32.
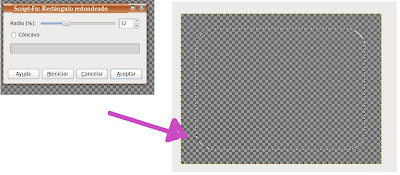
5. A continuación clicamos en Seleccionar > Borde y aplicamos un valor de 40 (puede variar en función del tamaño que hayamos elegido para nuestro archivo nuevo, o en función del grosor que queramos que tenga el marco).
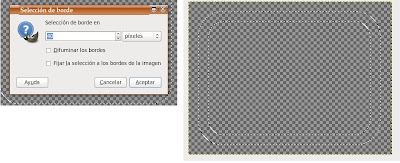
6. Rellenamos la selección de color negro. (Para ello basta con arrastrar hasta la imagen el cuadrito negro de color de frente. Y para terminar este paso, debemos deshacer la selección clicando en Seleccionar > Nada.
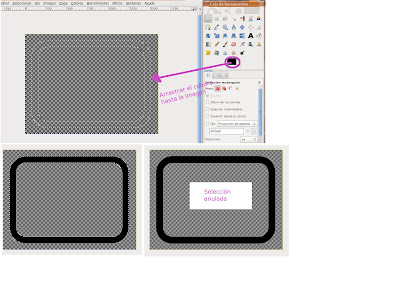
7. Ahora vamos a crear una nueva capa transparente, la llamaremos Dorado.
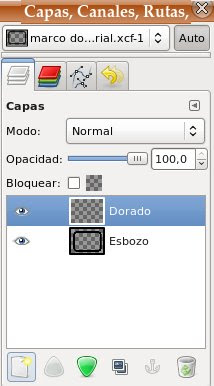
8. A continuación, clicamos en Filtros > Renderizado > Patrón >Seno. Se abrirá una ventana de diálogo en la que hay que aplicar diversos valores. Los detallo en los tres pasos siguientes,es importante tener en cuenta que hasta que no los hayamos introducido todos no se debe pulsar en el botón de Aceptar de esta ventana.
9. Primero clicamos en la pestaña de configuración e introducimos los valores siguientes:
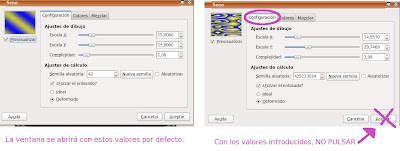
(Aún no clicamos en Aceptar).
10. En segundo lugar, clicamos en la pestaña Colores y pulsamos en el primero de los dos colores y seleccionamos los valores necesarios, pulsamos en Aceptar, y vamos al otro cuadro de color, clicamos sobre él e introducimos los valores siguientes:
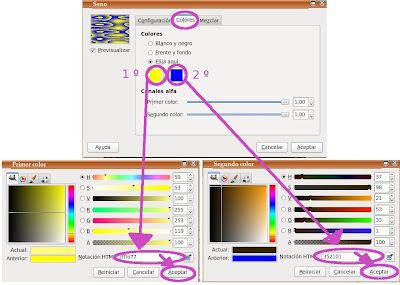
11. Por último clicamos en la pestaña Mezclar y aplicamos los valores que se ven en la imagen de abajo. Y por fin clicamos en el botón de Aceptar de la ventana de diálogo Seno. Así se verá nuestra imagen, ahora nuestra capa Dorado hace honor a su nombre.
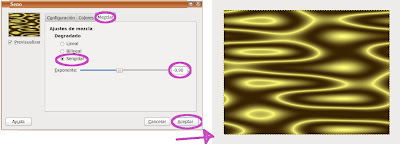
12. Duplicamos la capa Dorado dos veces. Y, para no hacernos líos, renombraremos las nuevas capas: a la de arriba de todo la llamaremos Reflejo y a la intermedia, Marco.

13. Ahora clicamos en la capa Esbozo con el botón derecho y seleccionamos Alfa a selección. En nuestra imagen se verá reflejada la selección:
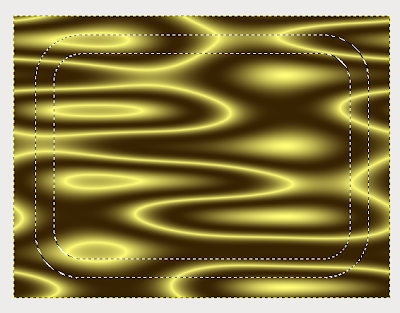
14. Clicamos en la capa Reflejo, luego en Seleccionar > Invertir y por último en la tecla Suprimir de nuestro teclado. En la ventana de capas el aspecto de esa capa habrá cambiado, aunque en nuestra imagen no se perciba todavía. Clicamos en Seleccionar > Nada.
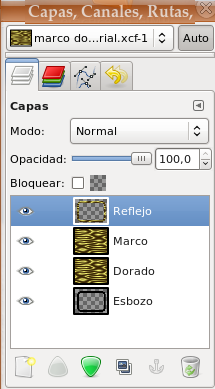
15. Ahora clicamos en la capa Marco para activarla. Seleccionamos entonces Filtro > Mapa > Mapa de relieve y aplicamos los siguientes valores. Sin movernos de la capa clicamos Filtros > Repetir mapa de relieve.
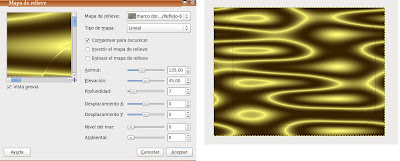
16. Es el momento de borrar la capa Reflejo, para ello clicamos sobre ella y luego en el cubo de basura que hay debajo. Al borrarla observamos un cambio en nuestra imagen.
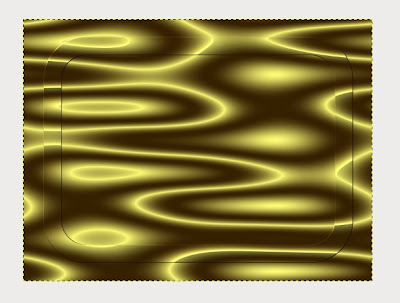
17. Volvemos a nuestra capa Esbozo y clicamos de nuevo con el botón derecho para escoger Alfa a selección. Clicamos a continuación en Seleccionar > Agrandar y estos valores:
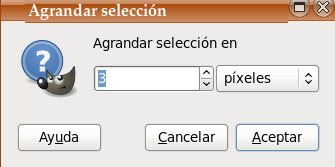
Esto nos permitirá obtener un pequeño borde en el futuro marco.
18. Ahora clicamos en la capa Marco y clicamos en Editar > Copiar, luego en Seleccionar > Nada y por último en Editar > Pegar como > Capa nueva.
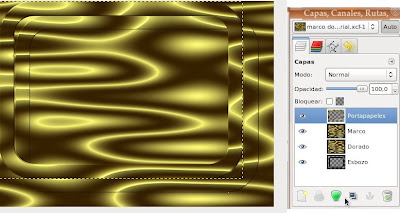
En nuestra imagen hay un marco nuevo descolocado y en la ventana de capas hay una capa nueva que se llama, por defecto, Portapapeles.
19. La capa Marco ya no la necesitamos, así que ciclamos en ella para activarla y la eliminamos clicando en la papelera de abajo.
20. Ahora clicamos en la capa Portapapeles (en la ventana de capas), luego clicamos en nuestra imagen, a continuación en el icono de Alineado y elegimos la opción Relativo a > Imagen y centramos el marco. Y ahora ya podemos activar la capa Esbozo y borrarla. Si por algún motivo no saliera, haciéndolo así, bastaría con seleccionar la capa en la ventana y luego centrarla manualmente.
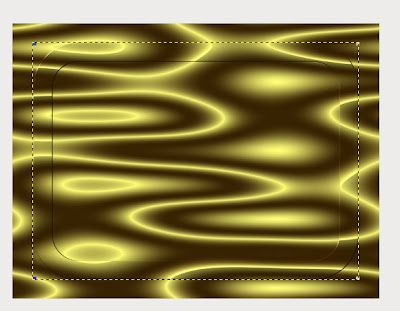
21. Con la capa Portapapeles todavía activada y ya centrada, clicamos en Filtros > Luces y sombras > Sombra arrojada y aplicamos estos valores. En la ventana de capas habrá aparecido una nueva capa, Drop Shadow.
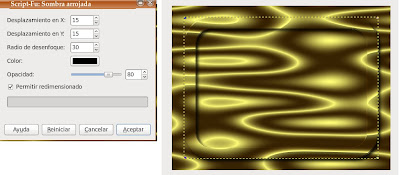
22. Ahora ya podemos ciclar en la capa Dorado y eliminarla. Y ya tenemos nuestro marco.
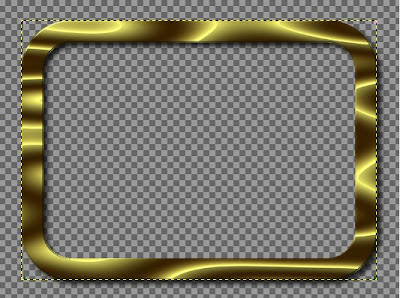
Guardando el marco
23. El marco lo tenemos, pero ahora hay que hacerlo operativo. Le mejor es clicar en la capa Portapapeles, que es la que está en lo alto, y clicar con el botón derecho y elegir Combinar las capas visibles. En la ventana de diálogo que nos aparezca clicamos en Aceptar y ya hemos reducido nuestra imagen a una sola capa.
24. Para hacerla operativa conviene guardarla en la extensión por defecto del programa GIMP. Así que yo he clicado en Archivo > Guardar como y la he llamado “marco dorado.xcf”, es importante guardarla con esta extensión, xcf, y no con jpg para preservar las zonas transparentes, algo imprescindible si tenemos que utilizarla con otras imágenes.

No hay comentarios:
Publicar un comentario