Ahora que ya tenemos el marco, podemos aplicarlo a cuantas fotos queramos. Veamos cómo:
1. Abrir nuestro marco dorado con GIMP. Observamos que en la ventana de capas la única capa que tiene se guardó con el nombre de Esbozo. Eso ahora ya no tiene importancia.
2. Clicamos en Archivo >Abrir como capas y seleccionamos la imagen que queramos enmarcar.

Es muy probable que las medidas del marco no coincidan con alguna foto, como en este caso. ¿Qué hacer?
3. La solución está en modificar las dimensiones del marco. Para ello hay que clicar en la capa del marco y luego en Capa > Escalar capa y ahí cambiar las medidas hasta que demos con la correcta, pero hay otro método que es más intuitivo.
4. Para hacerlo intuitivamente hay que clicar en el icono de Herramienta de escalado y luego sobre la imagen. Aparecerá sobre la imagen un recuadro enmarcando la capa con unos rematos cuadrados en cada esquina y el diálogo de capas que podemos mover hasta un punto de la pantalla donde no nos quite visibilidad:
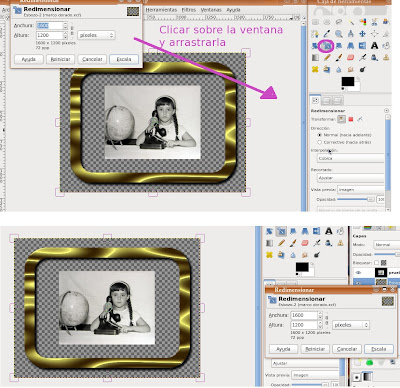
Clicamos en las esquinas y lque sea necesario y las arrastramos hasta que el tamaño del marco se ajuste al de la foto. Durante el proceso veremos el marco duplicado, en el tamaño inicial y en el que resultará. Cuando el resultado sea el correcto y los límites de la foto queden superpuestos en el marco resultante, pulsamos en Aceptar del diálogo flotante que habíamos movido antes para que no nos estorbara y el marco se modificará.
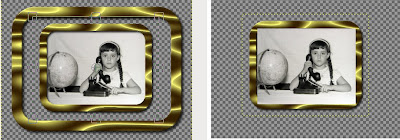
5. Como se puede ver, la foto ha quedado solapada sobre el marco. Para ponerla debajo del marco basta con clicar sobre la capa del marco y arrastrarla en la ventana de capas por encima de la capa de la foto o hacerlo con las flechas que hay en la base de la ventana de capas. Y ahora sí, el resultado se puede ver:

6. Por último será necesario guardar los cambios. Volvemos a clicar en Archivo > Guardar.
Variante (cuando la foto es vertical)
Si se tratara del caso de una foto vertical, primero hay que abrir nuestro marco (que es horizontal) con el GIMP y clicar en el menú Imagen > Transformar > Rotar 90 en sentido horario.
Luego abrimos la foto y procedemos a ajustar el tamaño, Abrir como capas y seguir los pasos 5 y 6.Doy un ejemplo:

Y bien, espero que sea de utilidad y que cada quien pueda mejorar algunas fotos.

No hay comentarios:
Publicar un comentario