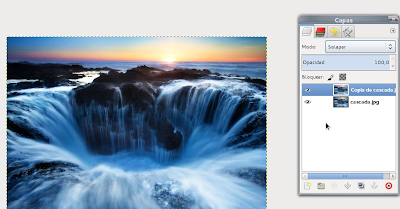Una de las posibilidades más interesantes que permite GIMP es la de retocar las arrugas del rostro. Hacerlo no es complicado, pero requiere una cierta paciencia.
He visto diferentes tutoriales en la red, pero hay uno (en vídeo y en italiano) que lo hace de una forma muy interesante y, a mi entender, de forma bastante profesional. El tutorial en cuestión se puede ver aquí. Yo lo voy a aplicar en este tutorial.
He elegido una foto de un actor que me gusta mucho, Kenneth Brannagh, para aplicarlo. En primer lugar, porque no ha habido forma de encontrar rostros femeninos sin operar, y en segundo lugar, porque también es aplicable a un hombre.
PRIMER PASO
Abrimos GIMP y la foto que queremos retocar.
Como las arrugas se le concentran especialmente en la frente y ojo, voy a aplicar un poco de zoom a la imagen para ver con más detalle las arrugas.
SEGUNDO PASO
Duplicamos la capa Original, le cambiamos el nombre por el de Difuminada.
A continuación vamos a Filtros / Desenfoque /Desenfoque gaussiano y probamos con el valor del radio hasta que en veamos que las arrugas de la frente dejan de ser visibles. Clicamos en Aceptar.
TERCER PASO
Ponemos la capa Difuminada en Modo "Extraer granulado". El resultado será una imagen un tanto peculiar en el que las arrugas son bien visibles.
Después vamos a Editar / Copia visible y a continuación, Editar /Pegar.
En la ventana de capas se verá una "selección flotante", si clicamos en el icono de Crear Capa, la selección flotante se convertirá en una capa, que lleva por defecto el nombre "Capa pegada", mantenemos el nombre.
CUARTO PASO
Tenemos que recolocar las capas para trabajar más cómodamente con ellas.
Primero clicamos en la capa Difuminada y la ponemos en modo Normal. Después utilizamos las flechas para colocarla abajo del todo.
Luego clicamos en la capa Original, la colocamos arriba del todo y clicamos en el ojito que tiene a la izquierda para hacerla invisible.
Ahora ya podemos ponernos a trabajar con las arrugas.
QUINTO PASO
Clicamos en la capa Pegada, seleccionamos la herramienta Sanear. Y le damos a la herramienta una opacidad del 70% más o menos. Buscamos un pincel de tipo fuzzy y le aplicamos un tamaño que sea adecuado para trabajar.
Volvemos a hacer zoom sobre la imagen y empezamos por la frente. La idea es clicar botón izquierdo + Control con el pincel de sanear en una parte de la frente que no tenga arrugas y que esté muy cercana a la arruga que queremos corregir. A continuación vamos pasando el pincel por encima de la arruga más cercana hasta que desaparezca.
Volvemos a repetir la operación con cada arruga de la frente.
Si queremos hacer una comprobación de lo que hemos hecho hasta ese momento, basta con poner la capa Pegada en modo "Combinar granulado" y veremos que las arrugas de la frente han desaparecido casi del todo. Vamos bien.
Devolvemos la capa a modo Normal y seguimos trabajando en ella.
SEXTO PASO
Ahora vamos a pasar a la zona de los ojos, donde están las ojeras y las patas de gallo. En este caso son arrugas más marcadas que las anteriores y quizá no deberían desaparecer del todo para conseguir un efecto más natural. Para ello seguiremos el procedimiento del quinto paso, pero procurando que la opacidad del pincel sea menor que antes, es decir, de un 35%
Por último, sería cuestión de tratar esos pliegues de la cara que se forman a cada lado de la boca. En la foto el actor los tiene muy poco marcados y no se ven mal. Aquí sería ideal bajar la opacidad del pincel todavía un poco más. para que se vea el pliegue pero quede atenuado. Puesto que a él casi no se le notan, he puesto la opacidad en 15%, en otras fotos donde están más marcadas. Sin embargo, en otras fotos, sí podría ser interesante aplicar un porcentaje un poco más alto.
Como en el siguiente ejemplo, donde apliqué un 25%:
Como se puede ver, se atenúa el pliegue, pero sin desaparecer del todo, de esta forma la imagen queda más natural.
SÉPTIMO PASO
La capa copiada la ponemos en modo Combinar granulado para que se puedan apreciar los cambios que hemos hecho y la guardamos.
Ahora podemos ver las diferencias entre la foto antes y después.
Ahora lo único que resalta más son las ojeras. También hay tutoriales para atenuarlas. Pero eso será en otra ocasión.